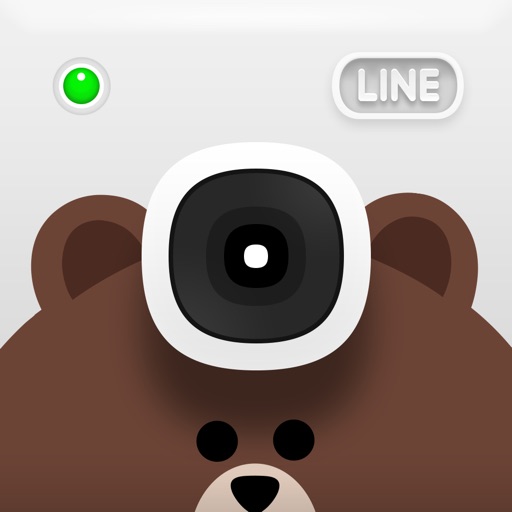スマホのアプリで写真にロゴを載せる方法|LINE Camera

スマホのアプリで写真にロゴを載せるのってどうするの?
ハンドメイド作家さんの商品写真をSNSや販売サイトに掲載する時、ロゴが載った写真を使うと、あなたのブランドをさりげなくアピールでき、写真の盗用・転用を防ぐことができます!
▶️ 参照記事【フリー素材写真の著作権|商用利用か加工・二次利用の注意点】
でも、手間がかかりそうで難しそう・・・
という人のために、スマホのアプリで写真にロゴを簡単に載せる方法をご紹介します!
目次
スマホで写真にロゴを載せられるアプリ!LINE Cameraをインストール
スマホのアプリで写真にロゴを載せるために使うのは、「LINE Camera」です!
まずは、アプリをダウンロードしましょう!
スマホのアプリで写真にロゴを載せる方法
スマホのアプリ、LINE Cameraを使って写真にロゴを載せる方法をご紹介します。
今回は、一枚の写真にロゴやマークを入れる方法をご紹介するため
- ロゴを入れたい写真
- ロゴやマーク
をご用意ください。
ロゴやマークは背景が透明になっているpng画像でないと、使用できないので注意してくださいね。
スマホのアプリで写真にロゴを載せる方法①アルバムから編集画面へ
LINE Cameraを起動したら、アルバムをタップして、ロゴを入れたい写真を準備します。
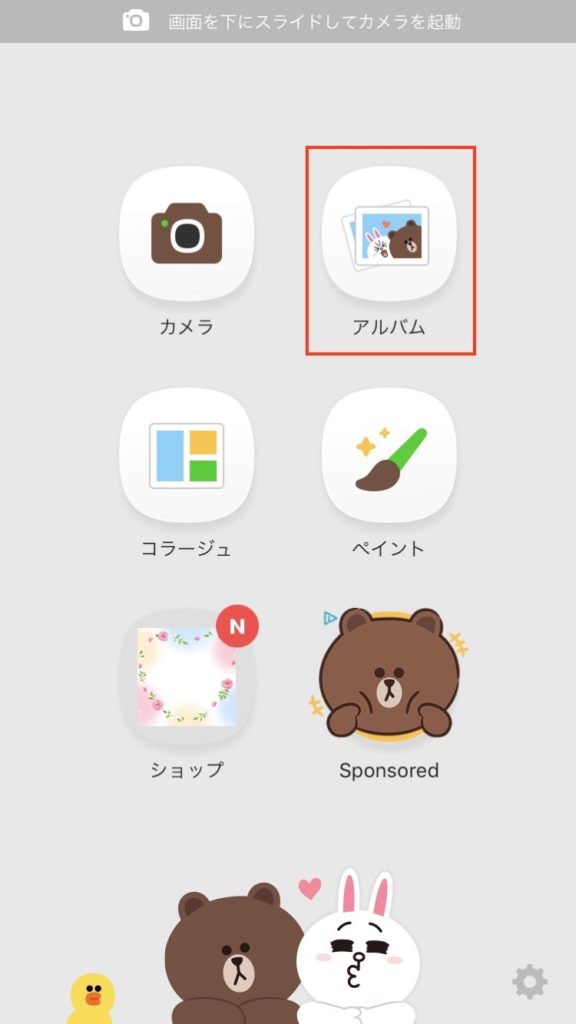
写真を選んだら編集をタップします。

スマホのアプリで写真にロゴを載せる方法②ロゴを選ぶ
写真を選んだ後、写真に載せるロゴを選び載せて行きます。
「♡マーク」をタップします。
「♡マーク」では、スタンプ機能で、写真にスタンプやロゴを載せることができます!
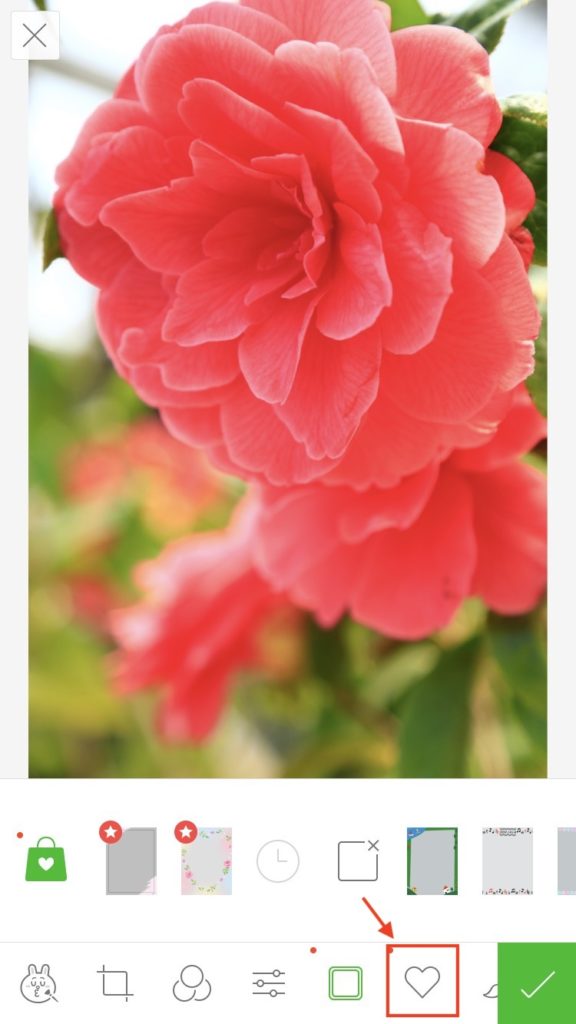
次に「ハサミマーク」をタップしましょう。
「ハサミマーク」に進むと、スマホのカメラロールに入っているロゴ画像を使うことができます。
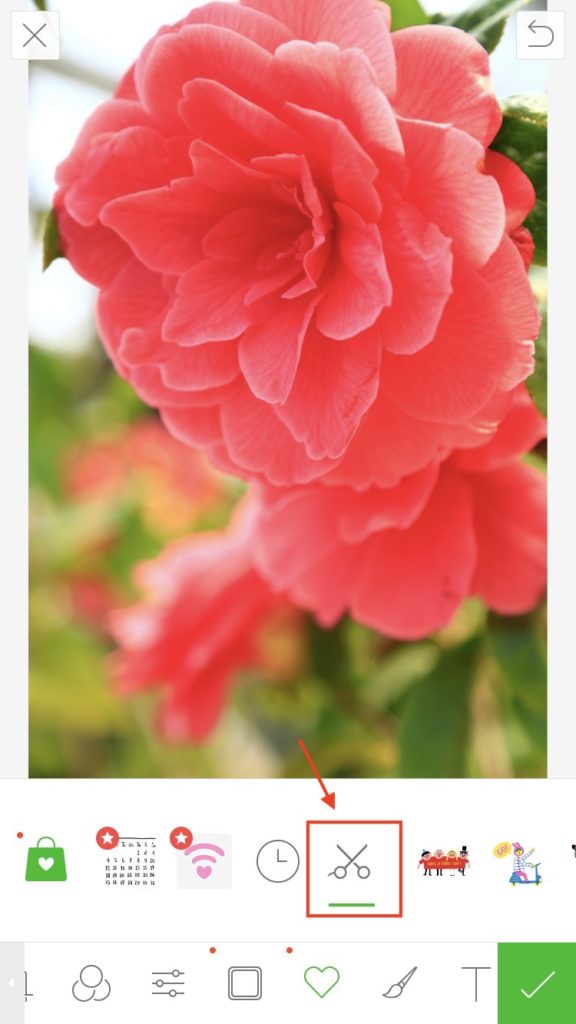
左下の「+」アイコンをタップして、スマホのカメラロールから、ロゴとして使いたい画像を選びます!
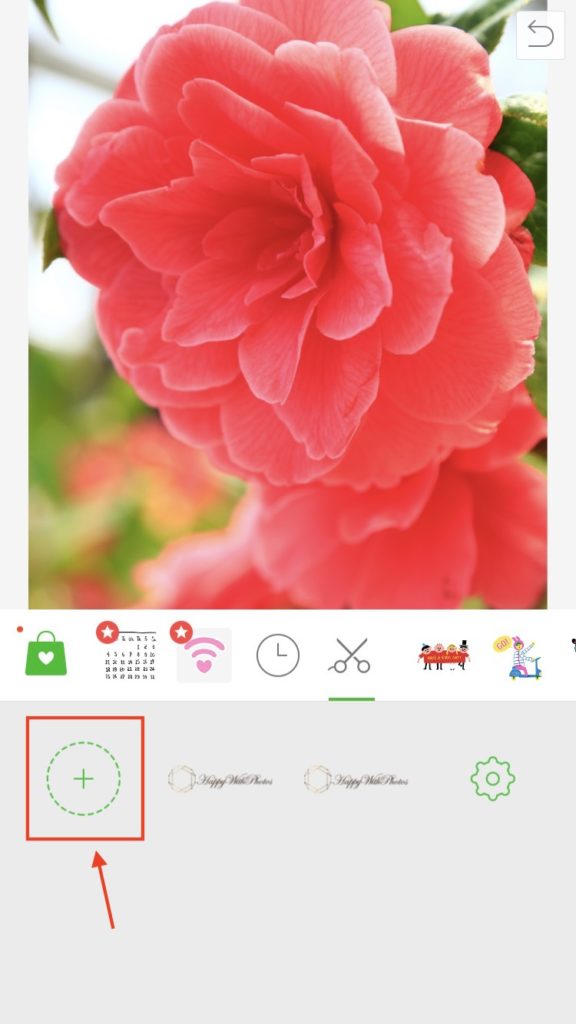
スマホのアプリで写真にロゴを載せる方法③ロゴの調整
ロゴを選んだら、右下の「選択」をタップします。

ロゴとして使いたい範囲を決めます。
四角の枠の中に、全てロゴが収まるように調整してください。
調整できたら、右下の「次へ」をタップします。
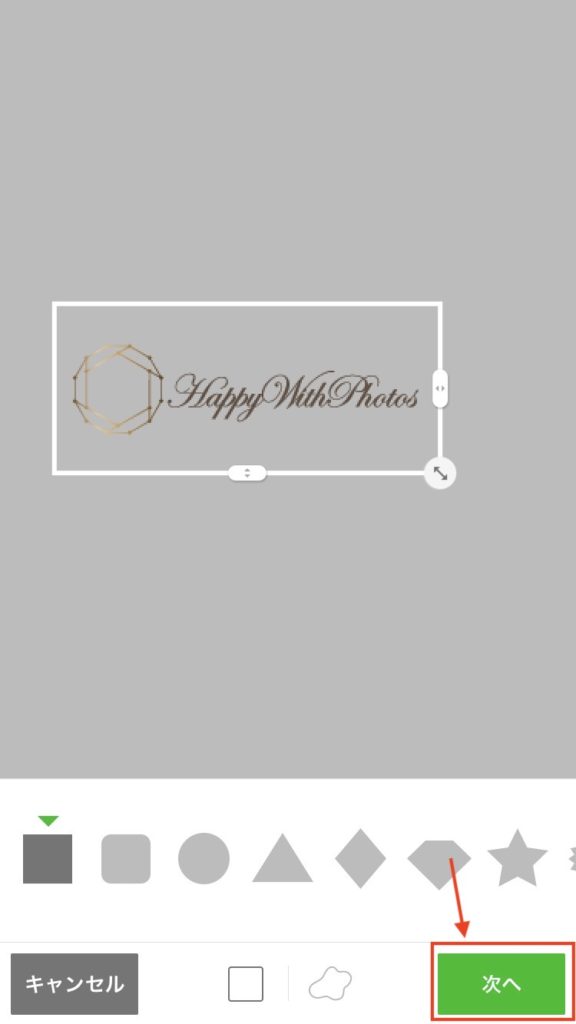
「フレームなし」を選択したまま、右下の「完了」をタップします。
すると、ロゴがアプリ内に登録されます!
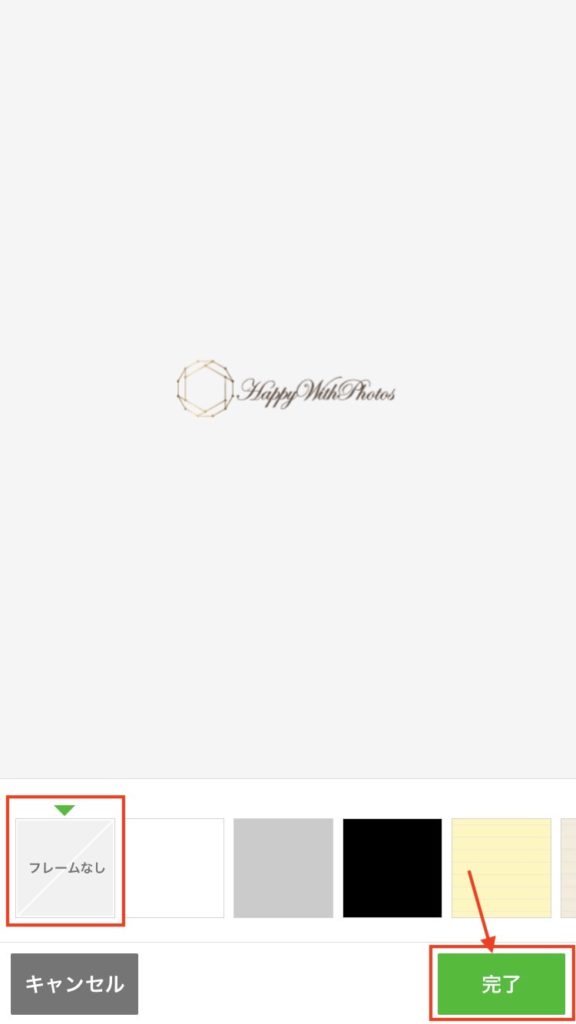
次に、写真にロゴが表示されるので、位置や色などを調整します。
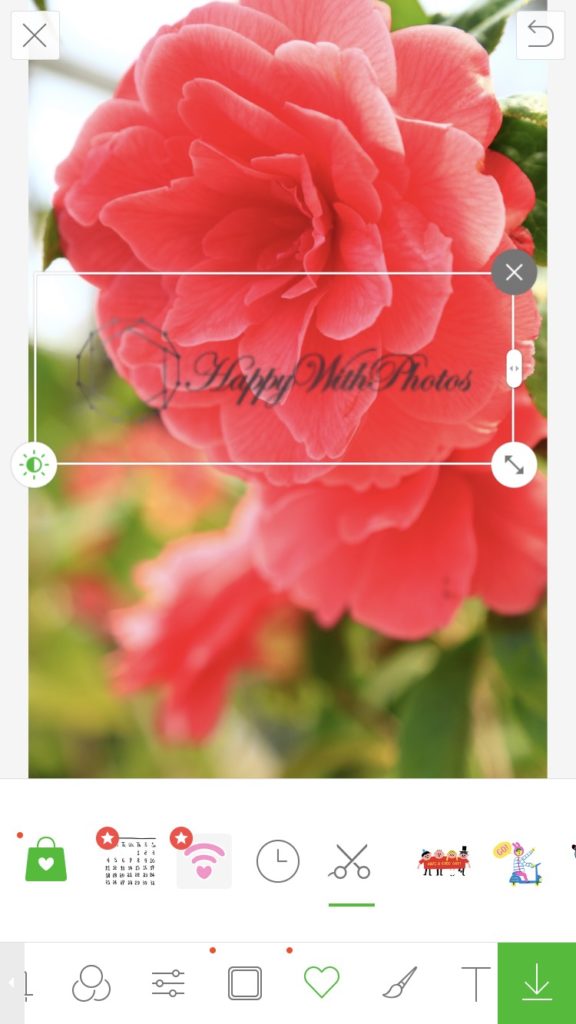
調整が完了したら、右下の「↓」のダウンロードボタンをタップすると、カメラロールに画像が保存されます。
スマホのアプリで写真にロゴを載せる方法のまとめ
スマホのアプリLINE Cameraを使って、写真にロゴを載せる方法をご紹介しました!
一度ロゴを登録すれば、次からは何度でもロゴを載せられるようになります。
- 販売サイトに商品画像を載せる時
- アイキャッチ画像を作りたい時
- SNSに写真を投稿する時
などにぜひ使ってみてくださいね!
ロゴではなく、コピーライト(著作権表示)を載せたい時は、以下の記事をご参照ください!
▶️ スマホで写真にクレジットを入れるアプリ|Lightroom CC
ご提供中の写真撮影メニュー
札幌を中心に
・いまの自然な表情を切り取る「家族写真」
・百日祝い・七五三などの「記念日写真」
・起業家向け「プロフィール写真」
・イベント・セミナー風景などの「ビジネス写真」
などの撮影をしています
ご提供中の写真撮影メニューに関するご案内は下のボタンをクリックしてご覧ください!